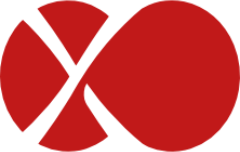# Configuration
Once Xen Orchestra is installed, you can configure some parameters in the configuration file. Let's see how to do that.
TIP
The configuration file is located at /etc/xo-server/config.toml.
If you need to do any configuration on the system itself (firewall, SSH…), check the XOA dedicated section.
# User to run XO-server as
By default, XO-server runs as 'root'. You can change that by uncommenting these lines and choose whatever user/group you want:
user = 'nobody'
group = 'nogroup'
Warning! A non-privileged user requires the use of sudo to mount NFS shares. See installation from the sources.
# HTTP listen address and port
By default, XO-server listens on all addresses (0.0.0.0) and runs on port 80. If you need to, you can change this in the # Basic HTTP section:
hostname = '0.0.0.0'
port = 80
# HTTPS and certificates
XO-server can also run in HTTPS (you can run HTTP and HTTPS at the same time) - just modify what's needed in the # Basic HTTPS section, this time with the certificates/keys you need and their path:
hostname = '0.0.0.0'
port = 443
certificate = './certificate.pem'
key = './key.pem'
TIP
If a chain of certificates authorities is needed, you may bundle them directly in the certificate. Note: the order of certificates does matter, your certificate should come first followed by the certificate of the above certificate authority up to the root.
# HTTPS redirection
If you want to redirect everything to HTTPS, you can modify the configuration like this:
# If set to true, all HTTP traffic will be redirected to the first HTTPs configuration.
redirectToHttps = true
This should be written just before the mount option, inside the http: block.
# Link to xo-web
You shouldn't have to change this. It's the path where xo-web files are served by xo-server.
[http.mounts]
'/' = '../xo-web/dist/'
# Custom certificate authority
If you use certificates signed by an in-house CA for your XCP-ng or XenServer hosts, and want to have Xen Orchestra connect to them without rejection, you can use the NODE_EXTRA_CA_CERTS (opens new window) environment variable.
To enable this option in your XOA, create /etc/systemd/system/xo-server.service.d/ca.conf with the following content:
[Service]
Environment=NODE_EXTRA_CA_CERTS=/usr/local/share/ca-certificates/my-cert.crt
Don't forget to reload systemd conf and restart xo-server:
systemctl daemon-reload
systemctl restart xo-server.service
For XO Proxy, the process is almost the same except the file to create is
/etc/systemd/system/xo-proxy.service.d/ca.confand the service to restart isxo-proxy.service.
# Redis server
For advanced usage, you can customize the way XO connect to Redis:
# Connection to the Redis server.
[redis]
# Unix sockets can be used
#
# Default: undefined
#socket = '/var/run/redis/redis.sock'
# Syntax: redis://[db[:password]@]hostname[:port][/db-number]
#
# Default: redis://localhost:6379/0
#uri = 'redis://redis.company.lan/42'
# List of aliased commands.
#
# See http://redis.io/topics/security#disabling-of-specific-commands
#renameCommands:
# del = '3dda29ad-3015-44f9-b13b-fa570de92489'
# srem = '3fd758c9-5610-4e9d-a058-dbf4cb6d8bf0'
# Proxy for updates and patches
To check if your hosts are up-to-date, we need to access https://updates.ops.xenserver.com/xenserver/updates.xml.
And to download the patches, we need access to https://fileservice.citrix.com/direct/v2/download/secured/support/article/*/downloads/*.zip.
To do that behind a corporate proxy, just add the httpProxy variable to match your current proxy configuration.
You can add this at the end of your config file:
# HTTP proxy configuration used by xo-server to fetch resources on the Internet.
#
# See: https://github.com/TooTallNate/node-proxy-agent#maps-proxy-protocols-to-httpagent-implementations
httpProxy = 'http://username:password@proxyAddress:port'
# Reverse proxy
If you don't want to have Xen Orchestra exposed directly outside, or just integrating it with your existing infrastructure, you can use a Reverse Proxy.
First of all you need to allow Xen Orchestra to use X-Forwarded-* headers to determine the IP addresses of clients:
[http]
# Accepted values for this setting:
# - false (default): do not use the headers
# - true: always use the headers
# - a list of trusted addresses: the headers will be used only if the connection
# is coming from one of these addresses
#
# More info about the accepted values: https://www.npmjs.com/package/proxy-addr?activeTab=readme#proxyaddrreq-trust
#
# > Note: X-Forwarded-* headers are easily spoofed and the detected IP addresses are unreliable.
useForwardedHeaders = ['127.0.0.1']
# Apache
As xo-web and xo-server communicate with WebSockets, you need to have the mod_proxy (opens new window), mod_proxy_http (opens new window), mod_proxy_wstunnel (opens new window) and mod_rewrite (opens new window) modules enabled.
Please use this configuration in this order or it will not work. Do not forget the trailing slashes:
RewriteEngine On
RewriteCond %{HTTP:upgrade} websocket [NC]
RewriteRule /[<path>]/(.*) ws://<xo-server ip>:<xo-server port>/$1 [L,P]
ProxyPass /[<path>]/ http://<xo-server ip>:<xo-server port>/
ProxyPassReverse /[<path>]/ http://<xo-server ip>:<xo-server port>/
# NGINX
Just configure your VirtualHost as usual (or your default site), with a location section like this one:
location /[<path>] {
# Add some headers
proxy_set_header Host $host;
proxy_set_header X-Real-IP $remote_addr;
proxy_set_header X-Forwarded-For $proxy_add_x_forwarded_for;
proxy_set_header X-Forwarded-Proto $scheme;
# Proxy configuration
proxy_pass http://<XOA ip address>[:<port>]/;
proxy_http_version 1.1;
proxy_set_header Connection "upgrade";
proxy_set_header Upgrade $http_upgrade;
proxy_redirect default;
# Issue https://github.com/vatesfr/xen-orchestra/issues/1471
proxy_read_timeout 1800; # Error will be only every 30m
# For the VM import feature, this size must be larger than the file we want to upload.
# Without a proper value, nginx will have error "client intended to send too large body"
client_max_body_size 4G;
}
That's all!