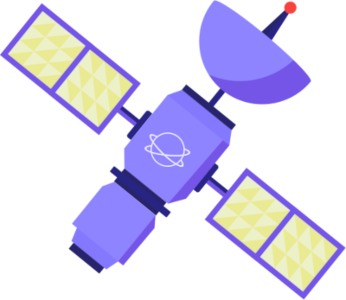Windows Templates with Cloudbase-init: Step-by-step Guide & Best Practices
Easily automate Windows VM deployments in XCP-ng with Cloudbase-init and Xen Orchestra. Here’s how to do it right!

If you have ever dealt with Windows deployment, you are likely familiar with the System Preparation Tool (Sysprep), a built-in Windows utility for generalizing and customizing Windows images for cloning.
In Xen Orchestra, per-VM customization is provided by cloud-init, which is a cross-platform, YAML-based VM deployment method supporting Linux and BSD. Windows does not support cloud-init out of the box; however, Cloudbase-init provides a compatible implementation. Read the online documentation for more details on how to use Cloudbase-init.
Overview
The idea is to maintain a master VM containing a fresh, up-to-date copy of Windows. From this master VM, you can branch out template VMs and customize them with drivers, tooling and settings as desired. Finally, these template VMs will be generalized with Sysprep and converted into templates that can be used for VM creation.
You will find an overview diagram below:
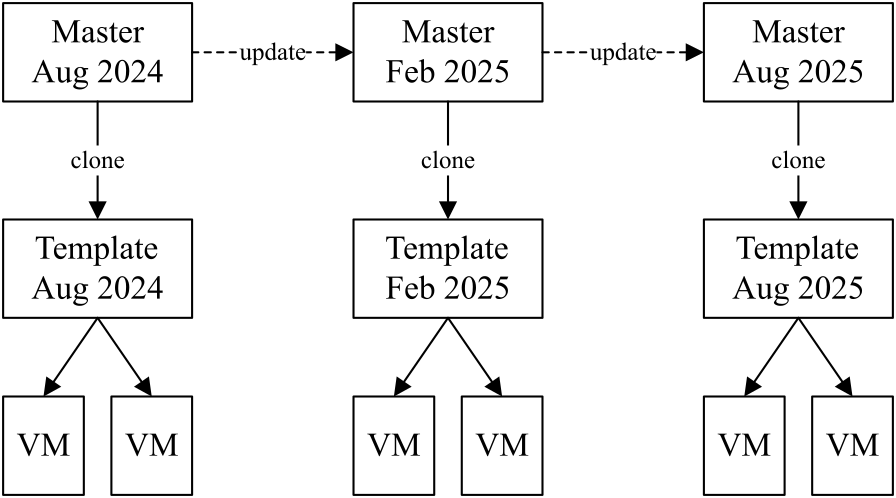
Following is a list of steps for preparing a Windows template:
- Create and install master VM (for Windows Update)
- Branch out master VM to template VM
- Install software in template VM
- Sysprep and reseal; template creation
- Instantiate new VM
Why use a master VM?
- Windows installed from older media may take a very long time to catch up with updates (especially in the case of Server 2016).
- Creating VMs from a recently-updated template also reduces the time and resources needed to bring each new VM up to date.
- Many different kinds of template VMs can be branched from the same master, saving time and effort.
- Note that you don't need to produce a new template every time you update Windows. Instead, consider your VM update policy and refresh your templates as necessary.
- If you don't expect to have multiple different kinds of templates, feel free to install software directly onto your master VM. Every time you want to refresh your template, simply clone your master then run Sysprep.
Step-by-step guide
Installing master VM
Create a Windows VM using the included default templates for Windows, then install Windows as usual. However, at the initial Welcome screen after Windows starts up, we will enter Audit mode by pressing Ctrl+Shift+F3.
Use at least 4 vCPUs and 4 GB of RAM to ensure that the update process goes smoothly.
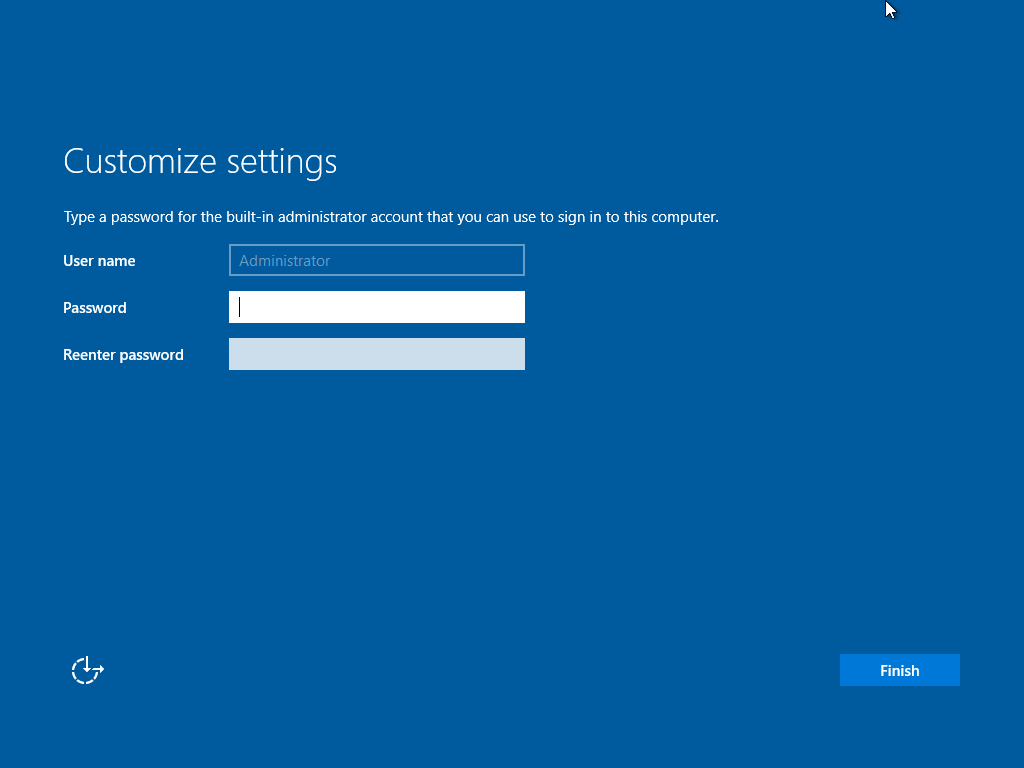
Windows will automatically restart, and you will be presented with the Sysprep GUI as follows.
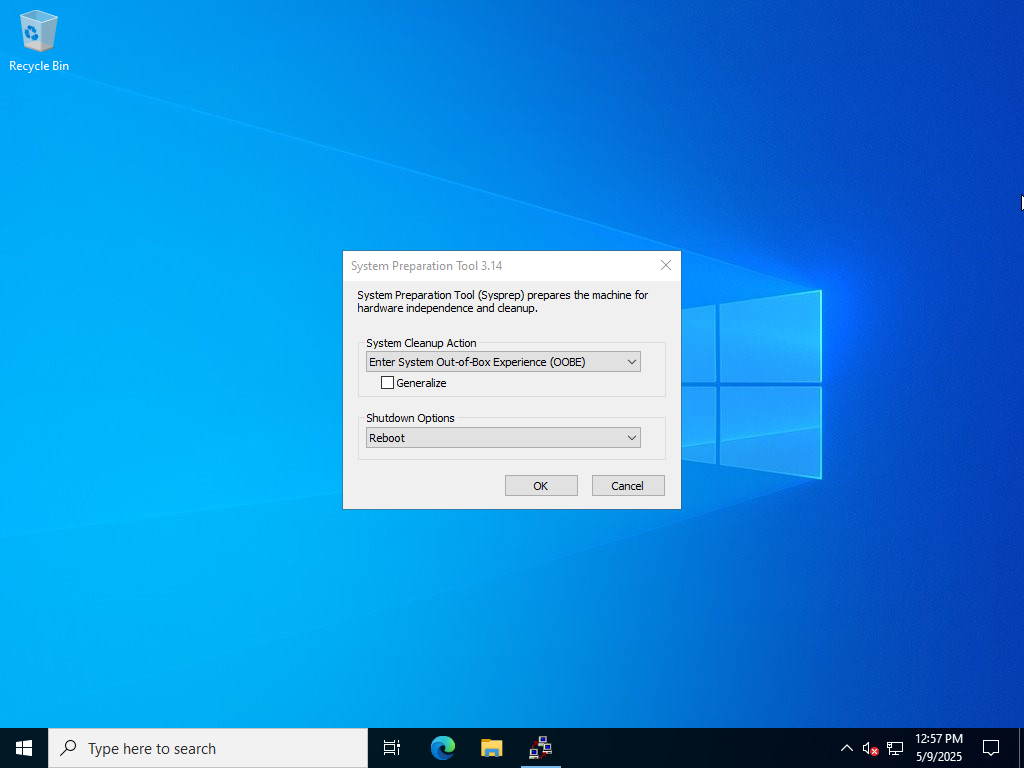
Now, you can keep your master VM up-to-date using Windows Updates in preparation for future templates.
Branching out template VM
Every time you want to refresh your templates, copy your master VM into a new template VM. As its name indicated, this VM will become your new Windows template for future production VMs.
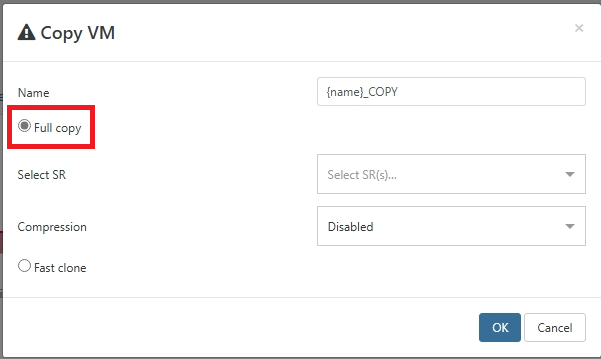
Installing software in template
You can install any software you need in this template. In this example, we install the XenServer VM Tools:
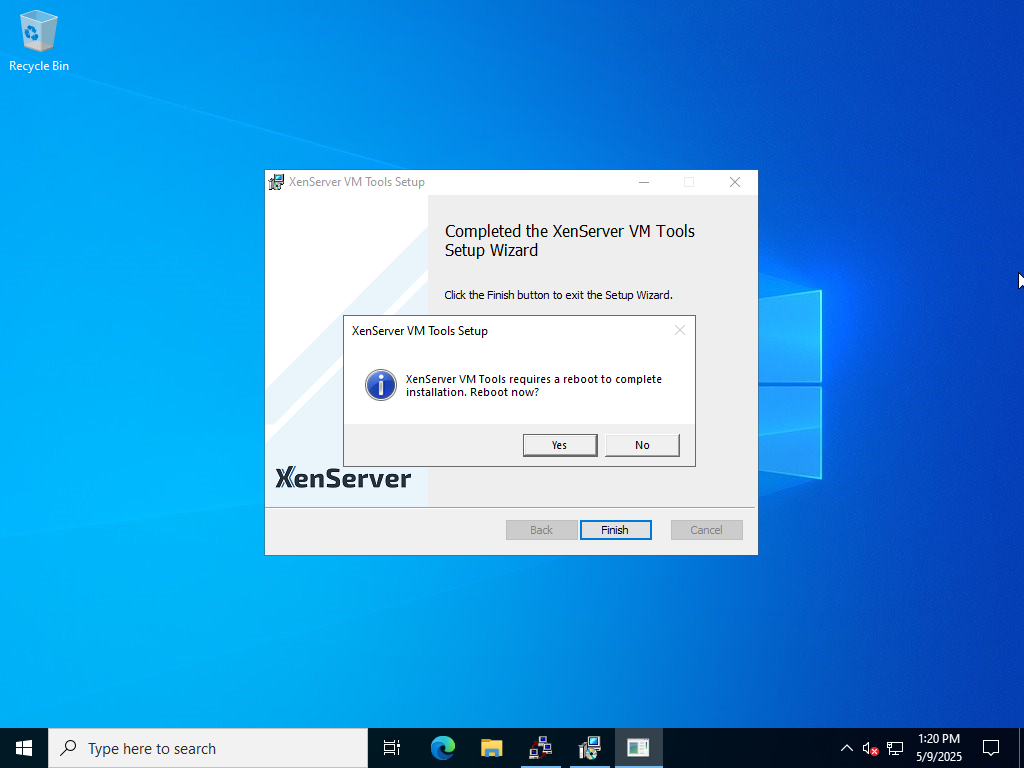
You can freely restart the VM when prompted. Once restarted, the VM will go back to Audit mode until you run Sysprep again.
Configure Cloudbase-init
Grab the latest installer from cloudbase.it and start the installation process.
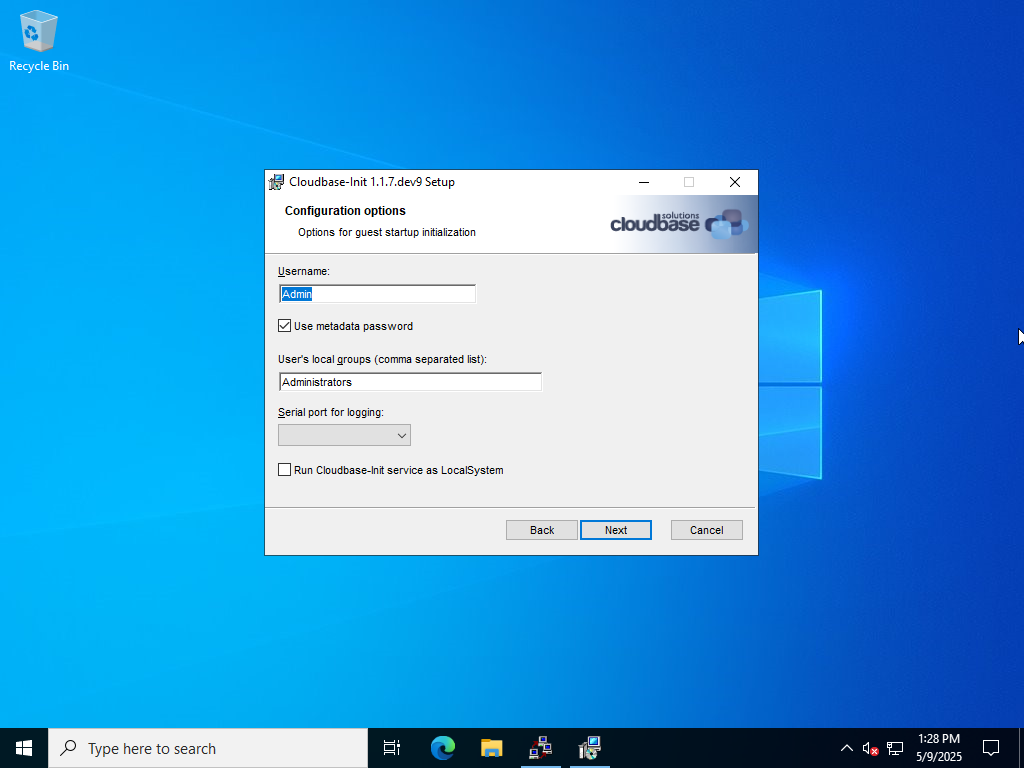
Don't run Sysprep at this step yet; you still need to configure cloudbase-init.
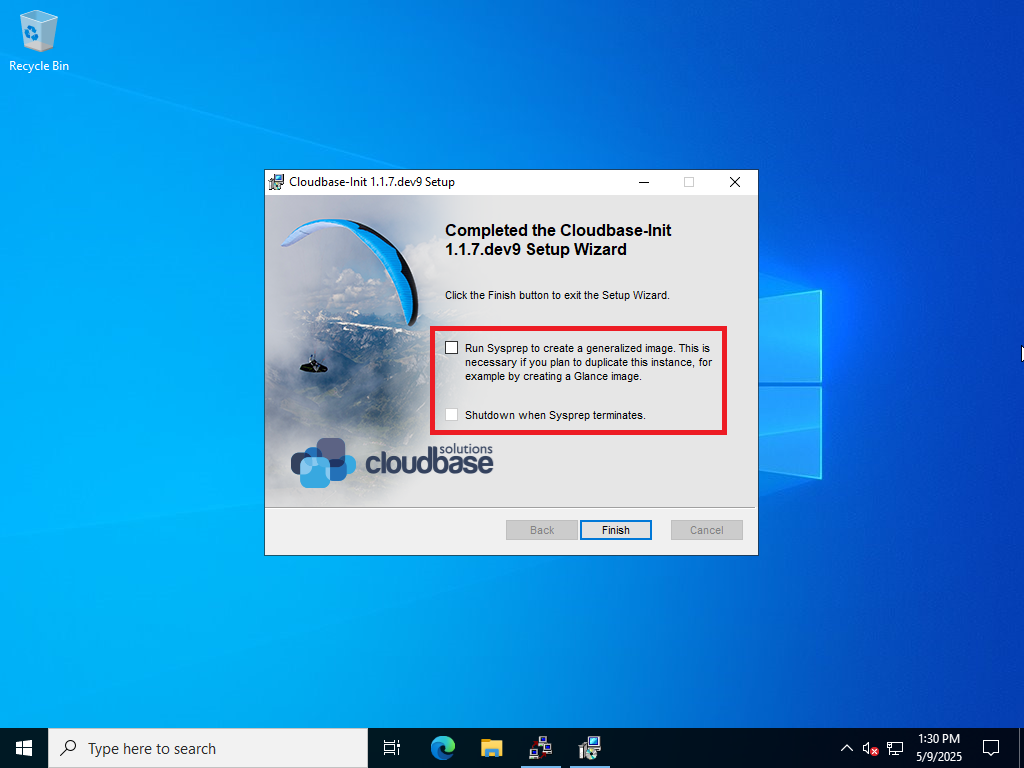
Enter the directory C:\Program Files\Cloudbase Solutions\Cloudbase-Init\conf. You will find the following two files: cloudbase-init.conf and cloudbase-init-unattend.conf. For each file, replace any metadata_services lines with the following:
metadata_services=cloudbaseinit.metadata.services.nocloudservice.NoCloudConfigDriveServiceThis line makes sure Cloudbase-init uses the NoCloud configuration drive (as generated by XO) as its data source.
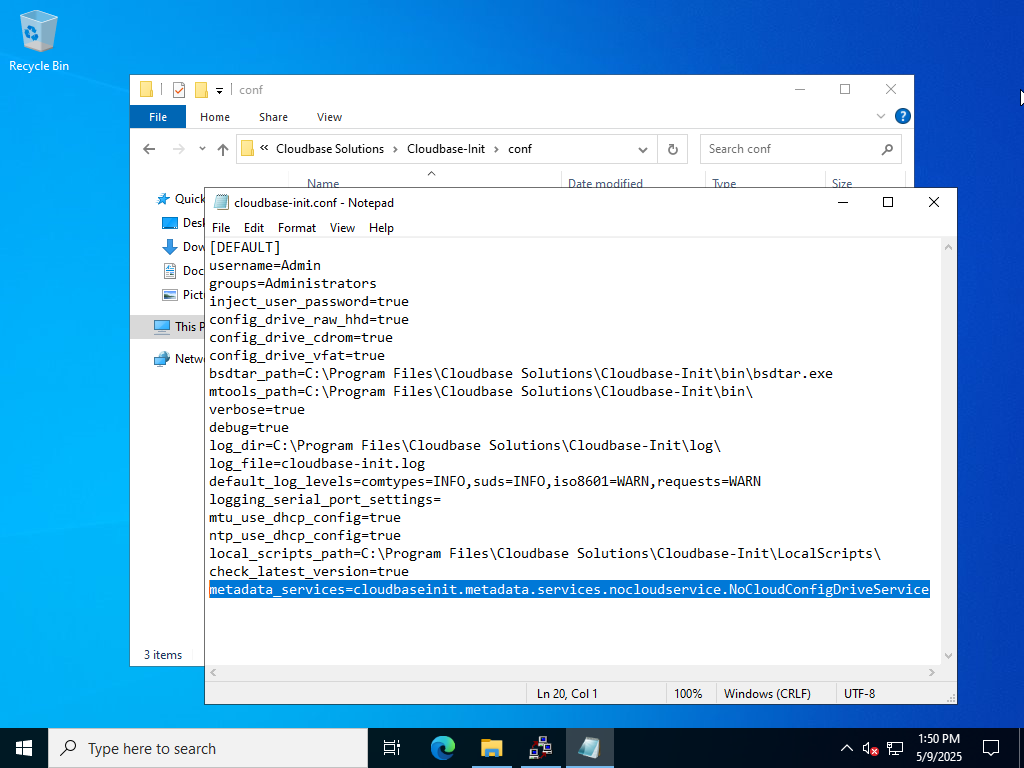
Your VM is now ready for conversion to template.
Sysprep and reseal
Close the running Sysprep window, then run the following command in a PowerShell window running as Administrator:
C:\Windows\System32\Sysprep\sysprep.exe /generalize /oobe /shutdown "/unattend:C:\Program Files\Cloudbase Solutions\Cloudbase-Init\conf\Unattend.xml"The
Unattend parameter should be fully quoted because the Unattend.xml path contains spaces.Once the Sysprep process is complete, your template VM will shut itself down.
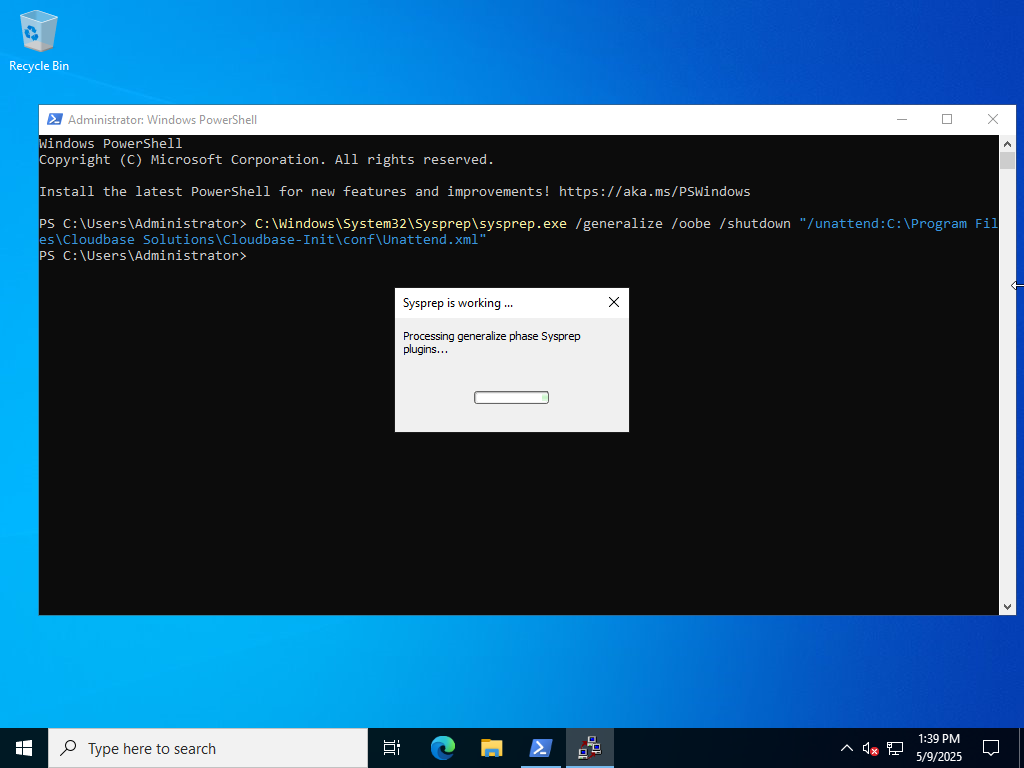
Finally, immediately convert your VM to a template; do not start it again or the cloud-init configuration process will begin.
Instantiating new VMs
Create VMs from your prepared template and enter your cloud-init configs as necessary.
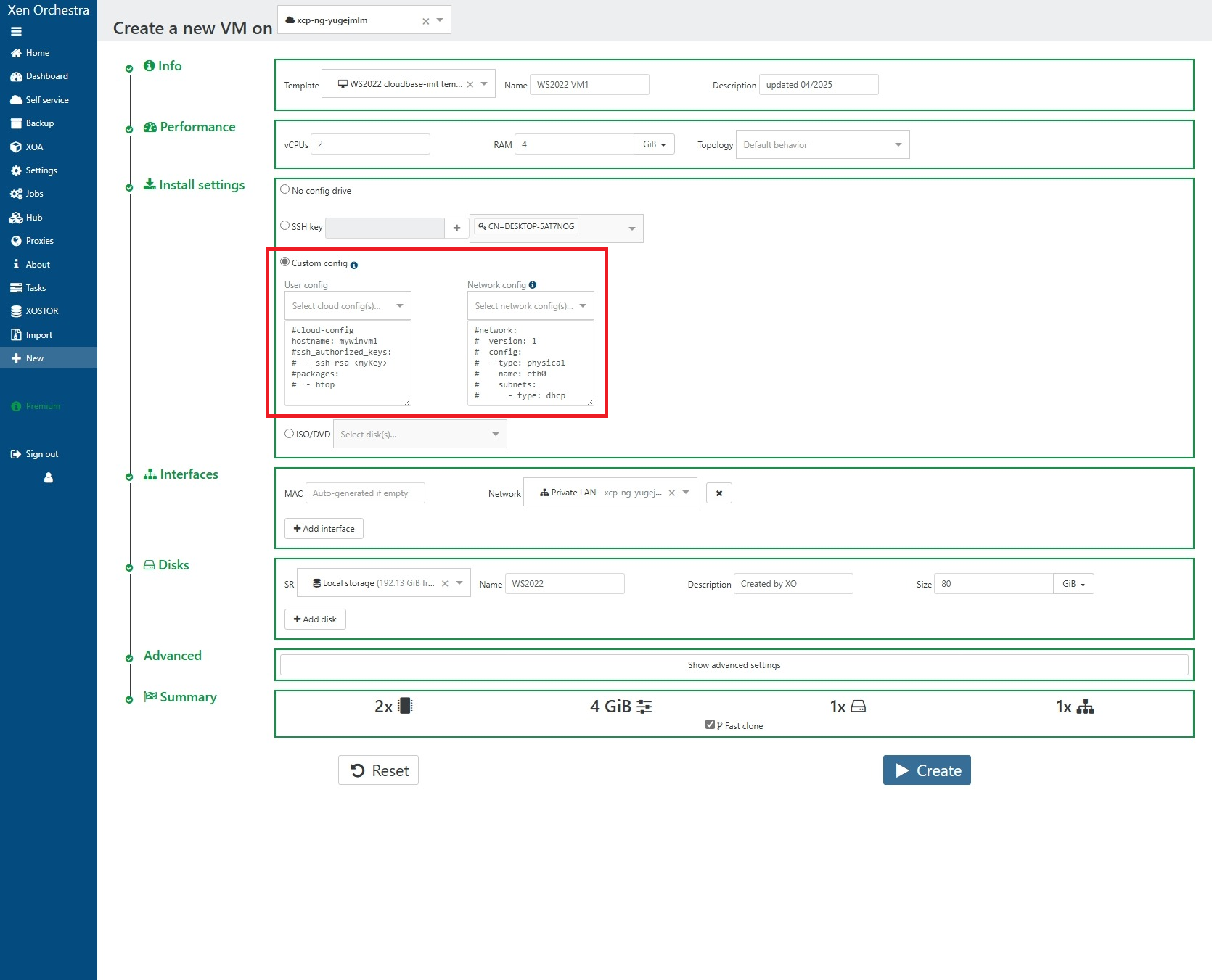
Your VMs will reboot several times during the unseal process.
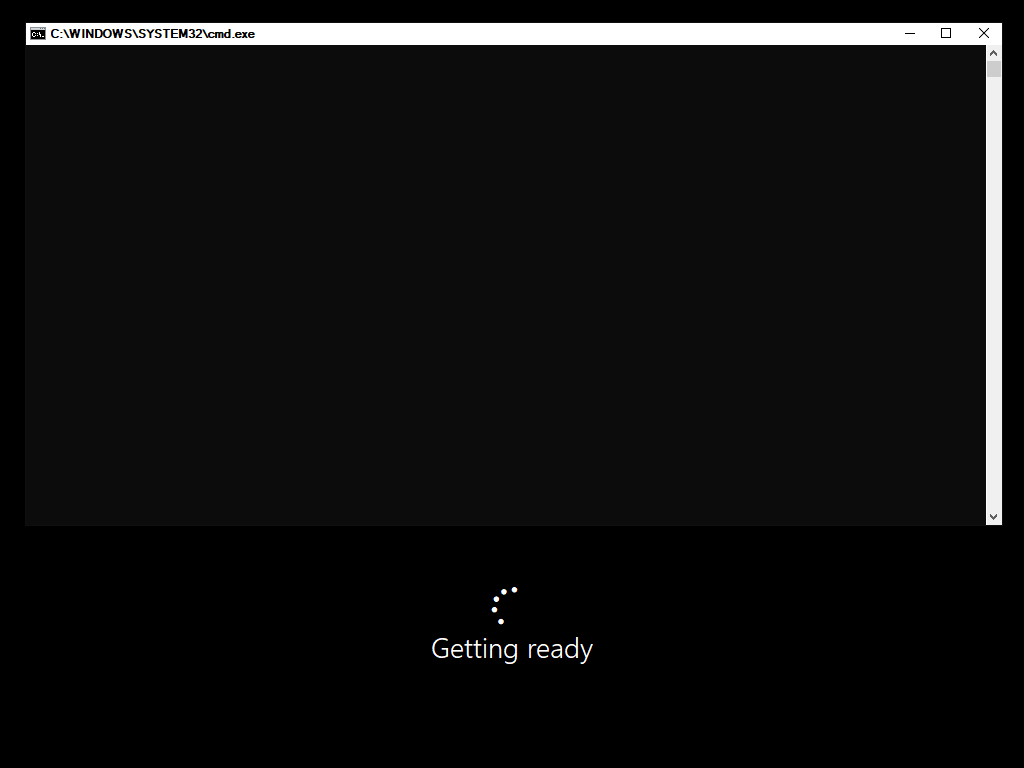
Enjoy your finished product.
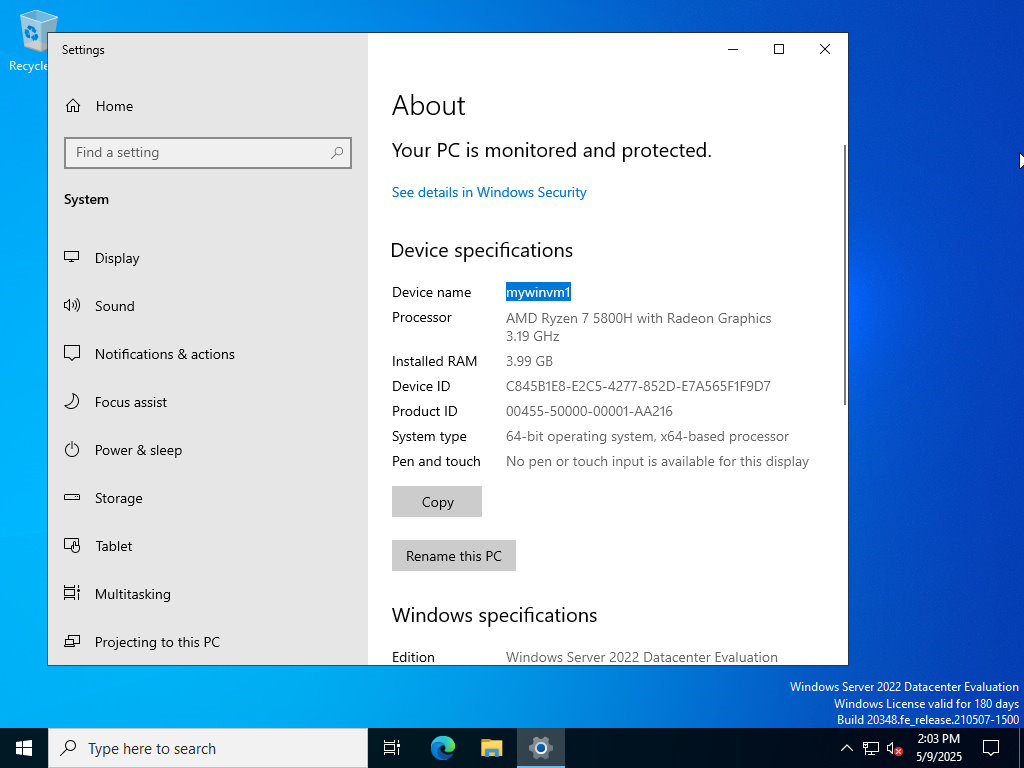
Tips and tricks
- If you are Sysprepping an installation containing the XenServer/XCP-ng PV drivers, you may need to set the PersistAllDeviceInstalls option in your Unattend.xml. (Cloudbase-init's Unattend.xml already includes this option)
- Windows Server in Audit mode is not activated, and will automatically shut down after 1 hour. Be sure to either finish your work in 1 hour, or simply reboot before the timeout expires.