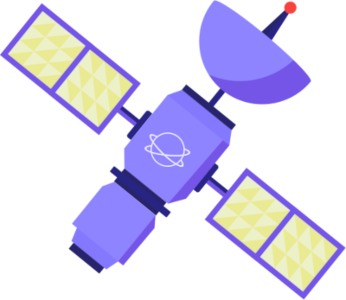This quick guide has been created to help the new comers in Xen Orchestra universe to make their first steps in our Appliance and to get the maximum from the trial period we provide. If you didn't register yet, do it now and ask for the trial period in order to discover all the features of XOA.
Now that you have registered, here are 10 tips to help you in your journey with Xen Orchestra. Of course, this guide is just a glimpse of all the features and you can find a lot more information in our documentation section.
1 - Deploy Xen Orchestra on your XCP-ng host
The easiest way to install Xen Orchestra is to use the deploy tool available on this page:
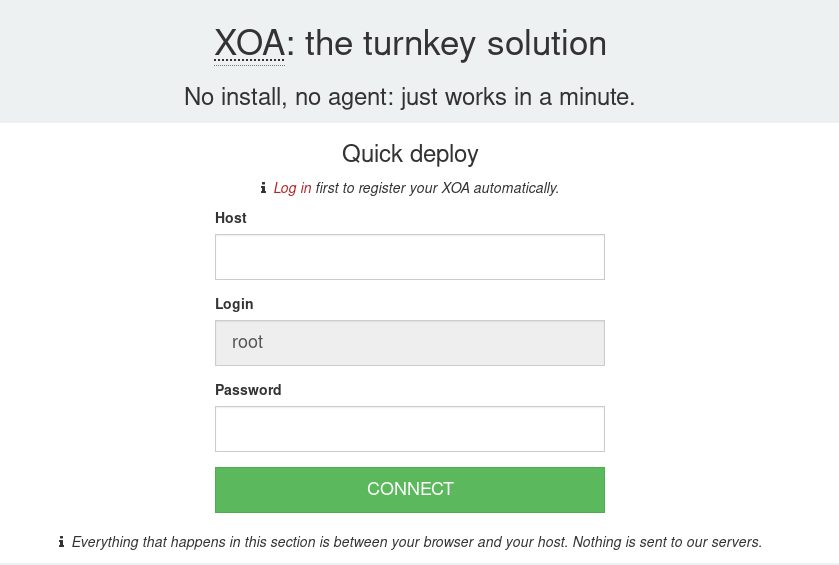
An alternate method is to SSH into your XCP-ng console and execute this line of command:
bash -c "$(wget -qO- https://xoa.io/deploy)"
2 - Activate your Premium Trial
In order to activate your Premium trial, you have to go on the update menu. Register yourself with the very same email and password that you use to register on our website.
You will see a green button appear "Start Trial" click on that button. Then final step is to click on the "upgrade" button. The Premium edition will be downloaded and you will be able to use XOA Premium during 15 days.
3 - Activate the plugins you want to use
You are almost ready to use Xen Orchestra. The last configuration step you should do is to activate the plugins you needs. In Settings/plugins you can choose the optional features you want to use.
For example, LDAP authentication or the backup report can be activated and configured from this panel.
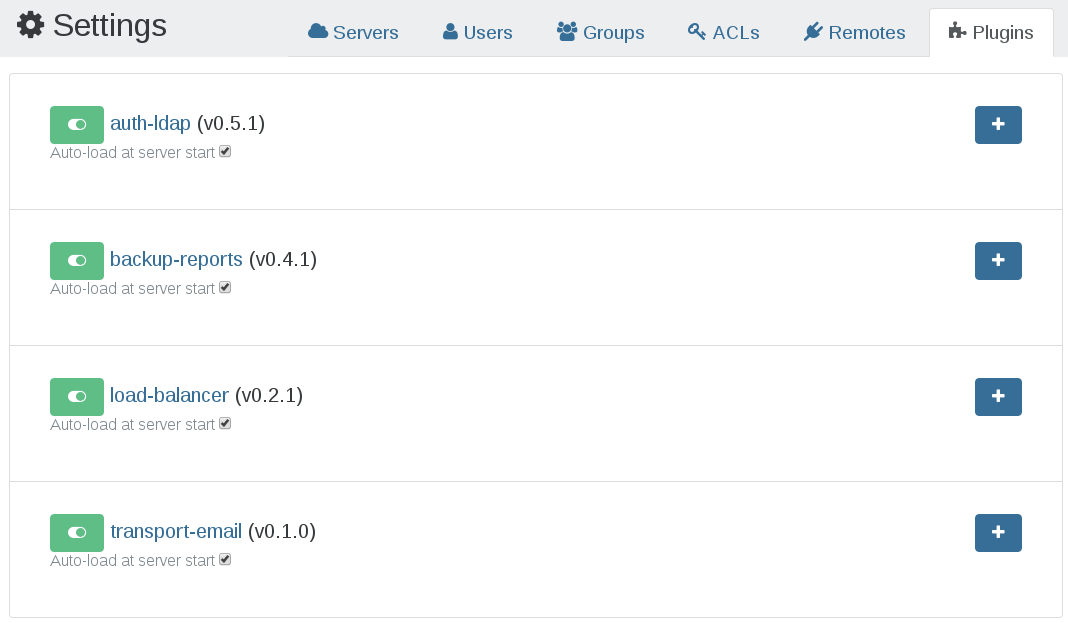
4 - Add a XCP-ng or Citrix Hypervisor host
The very first time you will connect yourself to XOA, you will need to add a server. To do it, you simply have to enter the IP of you XCP-ng host (the pool master if in a pool). Once it's done, you are connected and will now have access to the classic view to manage your VMs objects.
You can check the global user interface documentation for more detailed informations.

5 - Create a VM with Xen Orchestra
To create a VM using Xen Orchestra you can click on the New VM button on the home view.
Select your pool, a template if you have one and give a name to your future VM.
The performances you are needed vCPUs, RAM, CPU weight and cap.
6 - Manage your VMs
In Xen Orchestra, you can edit almost everything. It means that each time you see a dotted underline, you can edit simply by clicking on it. It includes VM title, description, CPU and memory and a many more.
By clicking on the advanced options you will have more management options for you VM like the Auto Power VM, the High Availability and even the option to copy your VM on any SR located in your XCP-ng infrastructure.
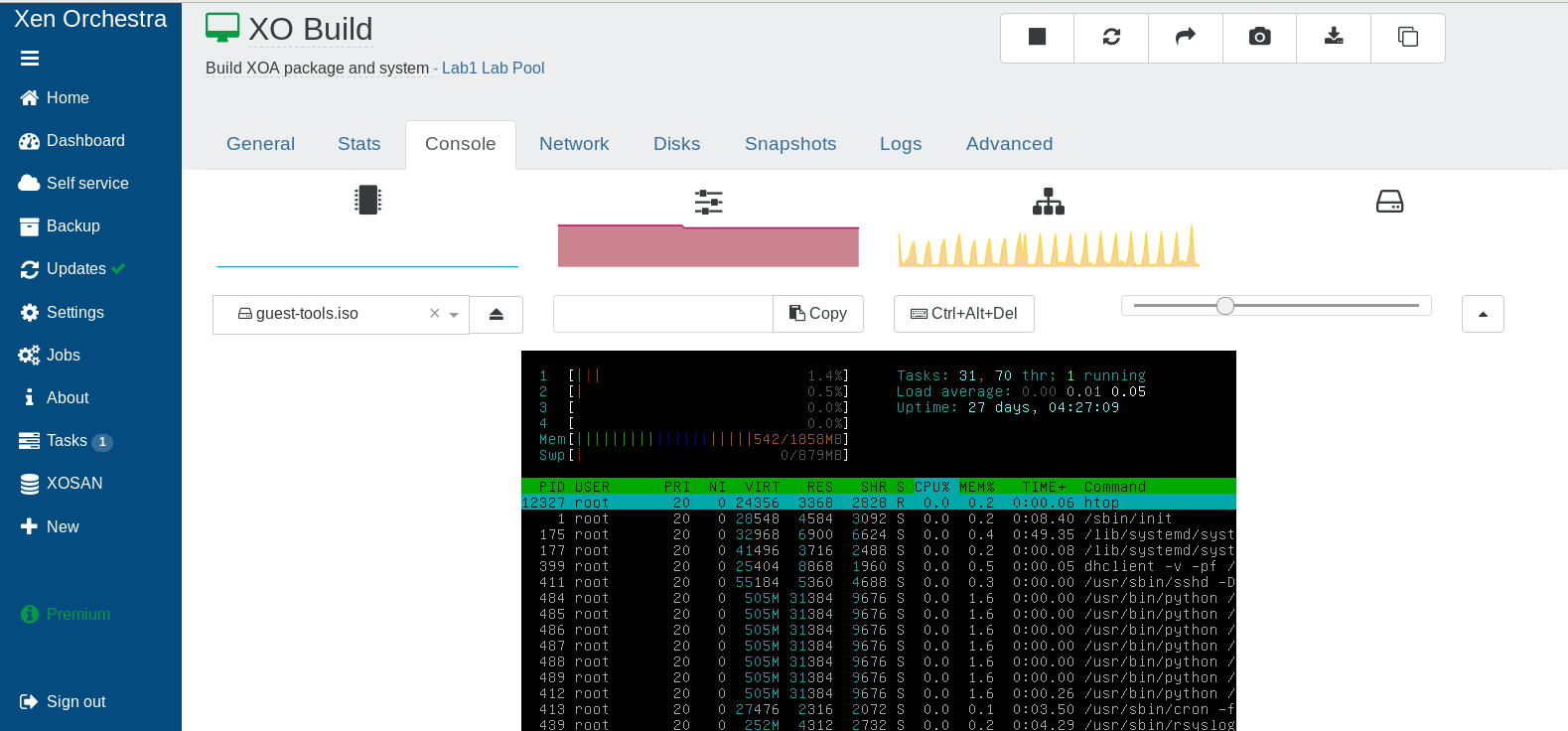
7 - Schedule a backup
One of the most used option in Xen Orchestra is the backup. You can schedule full backup for your VM on your local XOA file-system or directly in a NFS or SMB share.
To do so, click on the backup menu and choose the VM you want to backup. Then, adjust the frequencies and the "depth" to modify the retention (removing the oldest one)
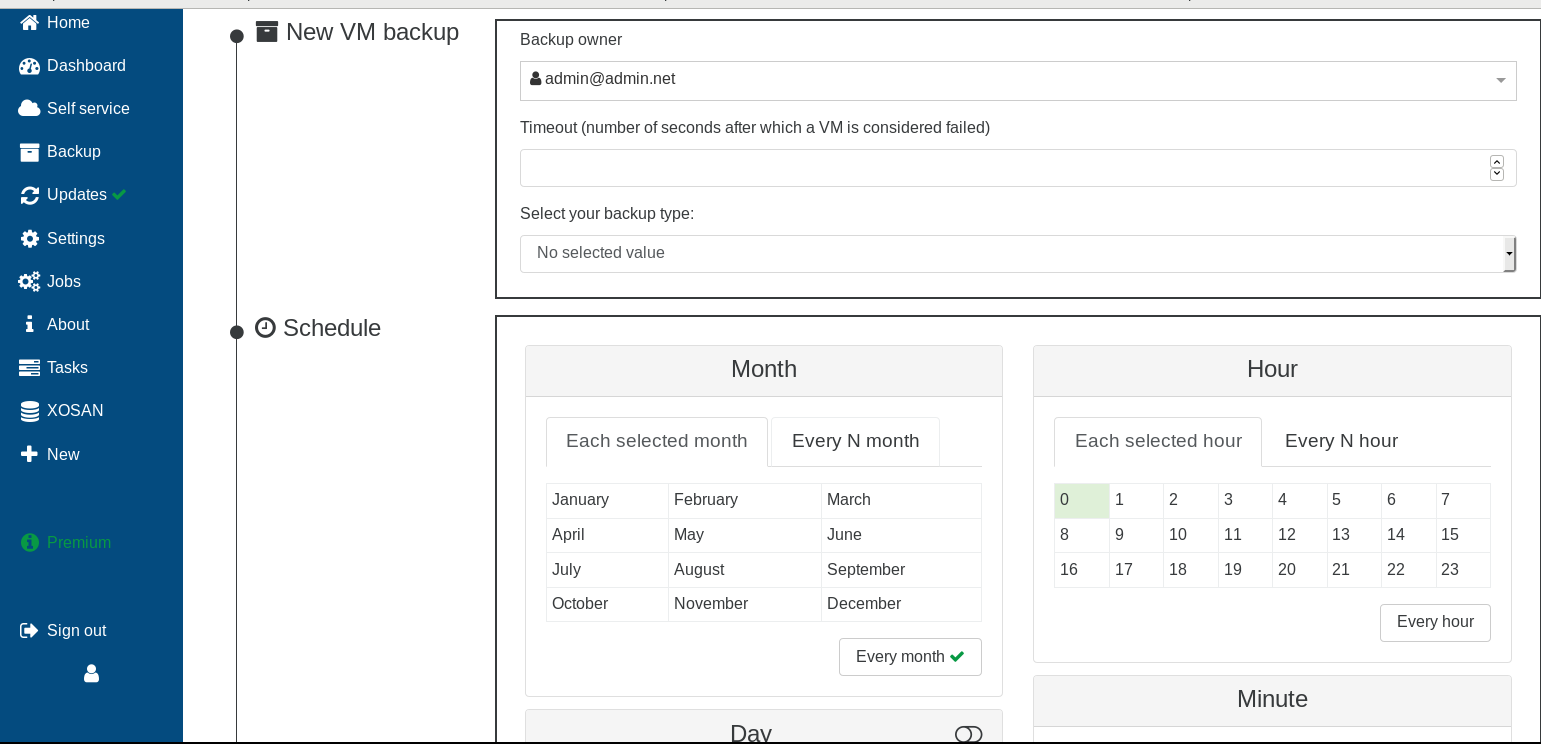
8 - XCP-ng rolling pool update
Patching a host manually is not only time consuming, it's boring too. That's why we provide a high level feature which is downloading and applying all missing patches automatically.
The missing patches will be display on your dashboard view, on your pool view and on your host view. By just clicking on "Rolling Pool Update", you'll enjoy all the updates installed, hosts rebooted and without any impact on your production, since Xen Orchestra will migrate everything around automatically!
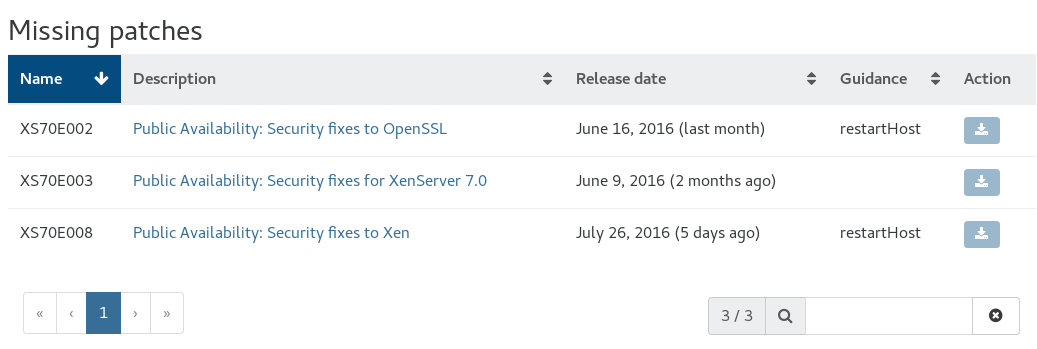
9 - Access your logs
Sometimes it's useful to check XOA logs in order to detect issues. You can access logs by clicking on Settings/Logs.
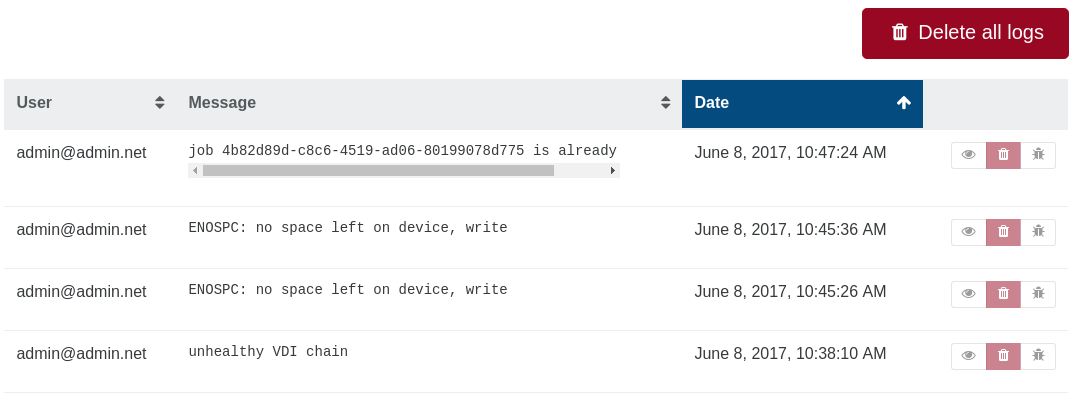
10 - Ask for support
Our pro support is included in our appliance. You can access your support menu in your customer interface. You can reach us trough the chatbox on the website too.
Of course, the higher the plan is, the higher priority it gets for support. Our response time is usually under 24 hours.